Link Reactions (Linked Loads)
Selecting Link Reaction in the Load grid generates a window that enables you to select a previously designed member and apply one of its (gravity) support reactions to the member currently under analysis.
Note: Linked loads cannot be adjusted but will automatically update upon changing the conditions of the member transferring the load.
To transfer reactions to your current member, click on the dropdown next to Add Load on the loads grid and select Link Reaction. This will open the Link and Transfer Support Reactions dialog. After selecting a member from the tree, choose your reaction, type, location, and placement for it to be placed, then click Transfer to Vertical Loads Grid. The window will close and you will see a new load shown in the loads grid. To edit the load, click on the link icon ![]() at the top of the load column.
at the top of the load column.
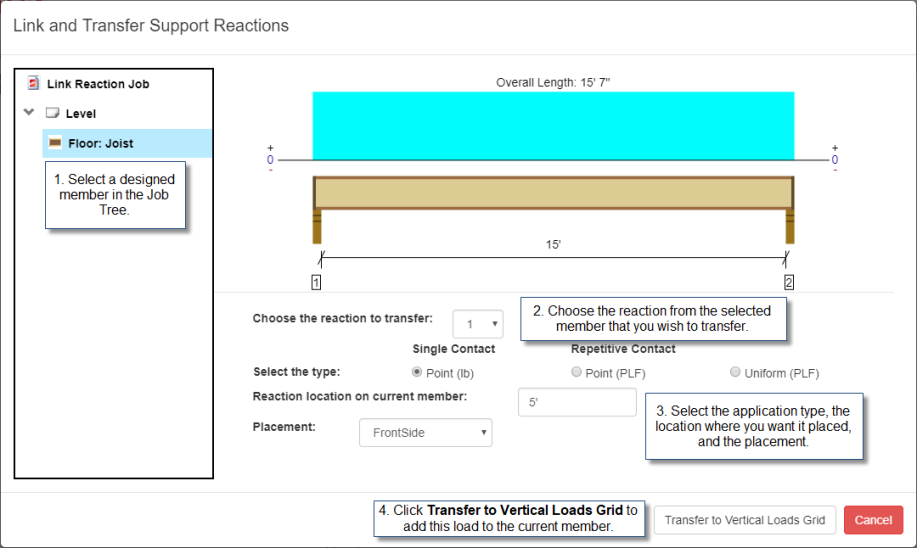
To help identify which members have loads linked to them, a link icon will also be shown on that member in the Job Tree. The color of the icon will also indicate design status:
- Black- The member is designed.
- Magenta - The member is not designed. This may be due to issues with the member, or the member transferring the load.
Once you have linked a load from one member to another, you will not be able to adjust the length of the original support to greater than 14 inches, since you cannot link from a member with a long support (see Long Support section below).
Long Supports
Long Supports (bottom support condition where bearing length is greater than 14 inches) will not be allowed to transfer to other members using the linked load functionality. The support index will not be available when linking the support to another member.
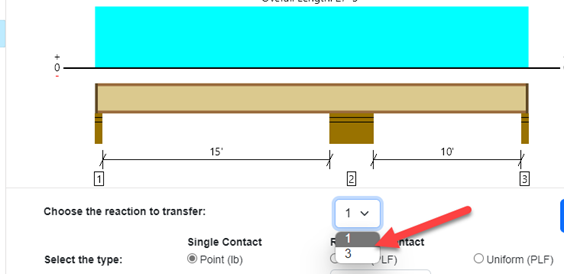
Seismic Overstrength
If you have selected to use the overstrength member setting (only for IBC 2018 and newer) you will not be able to create new linked loads. Also, any linked loads that were previously created for a member will be removed, as you cannot link overstrength to non-overstrength. When 'Apply seismic overstrength design' is checked on the Member Info tab, the links to and from that member are removed, but the loads remain with current member and linked to member. Those members are set to undesigned.
Location Shorthand
For easier dimensioning when entering a location, you can use the following shorthands to reference various places along the member:
-
R to reference the right end of the member. Enter R - (minus sign) and a distance to specify a location from the outside face of the right support (or right cantilever end).
-
Support number to reference a support. Enter support number - (minus sign) and a distance to dimension from the left face of that support, or support number + (plus sign) and a distance to dimension from the right face of that support.
-
Support number and | (pipe) to reference the center of a support. For example, "2|" would reference the center of support 2. Or you can offset a distance by adding +/- and the distance depending on the direction.
-
M or C to reference the center of the member. Enter M or C alone or add +/- and the distance to offset from the center of the member. So, entering "C + 2.5" would give you the center of the member plus 2.5".
Check out this Location Shorthand video for more information.