The Product Selection Tab
Use the Products tab to select the product to be sized and view Material Availability for the job.
Material Availability can be seen after a Product is selected and is indicated by the icon displayed at the beginning of the Product Series name and also at the Depth level. An orange triangle  indicates that a product is considered special order in your region. A red circle
indicates that a product is considered special order in your region. A red circle  means the item is unavailable in your region. A gray square
means the item is unavailable in your region. A gray square![]() , found only at the Product Series level, indicates that there is a mix of availability (available, special order, and/or unavailable) of this product in your region. Click on the blue question marks next to the Product Series and Depth column headings to view the icon legend.
, found only at the Product Series level, indicates that there is a mix of availability (available, special order, and/or unavailable) of this product in your region. Click on the blue question marks next to the Product Series and Depth column headings to view the icon legend.
It is important to note that the product selections made in Materials Manager will influence the available products for Material Availability at the job level, meaning, if a product is turned OFF/ unchecked in Materials Manager, but is available in the zip/postal code used on the Job Settings tab, it will not be available for display in the Product Selections tab. If you do not wish to see Material Availability tools (highlighting, icons, messaging) it can be turned off in User> Settings.
Selecting product information
The information needed to design a member includes:
- Product Series
- Preservative treatment
- Depth of the product
- Plies needed for the member
- On-center spacing (joist member types only)
- Spacings (stud member types only)
- Orientation (wall column and wall header member types only)
Products
Use the Product Series Filter to add products to the Product list. A Product Series for a TJI® is the label which defines what type of TJI it is (110, 360 etc.). For a rectangular product the product series defines the width, product material, and its strength as MOE. You can select one or multiple products by checking the boxes next to the products you want to include, or select all by clicking on Select All at the top of the list.
at the top of the list.
You can select multiple products, depths, plies, and spacings by holding down the Ctrl key or the Shift key and clicking additional products. Alternatively, you can click on Select All to choose all the available depths, plies, and spacings.
Filter the list of products in the View area by selecting or de-selecting the check box next to the product group that is to be considered for this member.
Commodity products:
- U.S. Glulam and U.S. visually graded dimension lumber: analysis is based on the referenced version of the NDS Supplement- Design Values for Wood Construction.
- DF = Douglas-Fir Larch
- HF = Hem-Fir
- SP = Southern Pine
- SPF = Spruce-Pine-Fir
- Canadian Glulam and Canadian visually graded dimension lumber: analysis is based on the referenced version of CAN/CSA O86. Note: Values for post and timber sizes are graded to Post and Timbers.
- DF = Douglas-Fir Larch
- HF = Hem-Fir
- NS = Northern Species
- SPF = Spruce-Pine-Fir
Steel:
The available products for steel will have a different notation for the depth selection, which will be sorted by nominal depth and weight. Section dimensions and properties of steel shapes are given by AISC Shapes Database.
Preservative treatments
You may select a preservative treatment if desired. Preservative Treatment options are only available with IBC building codes. The following chart explains the Weyerhaeuser Service Levels:
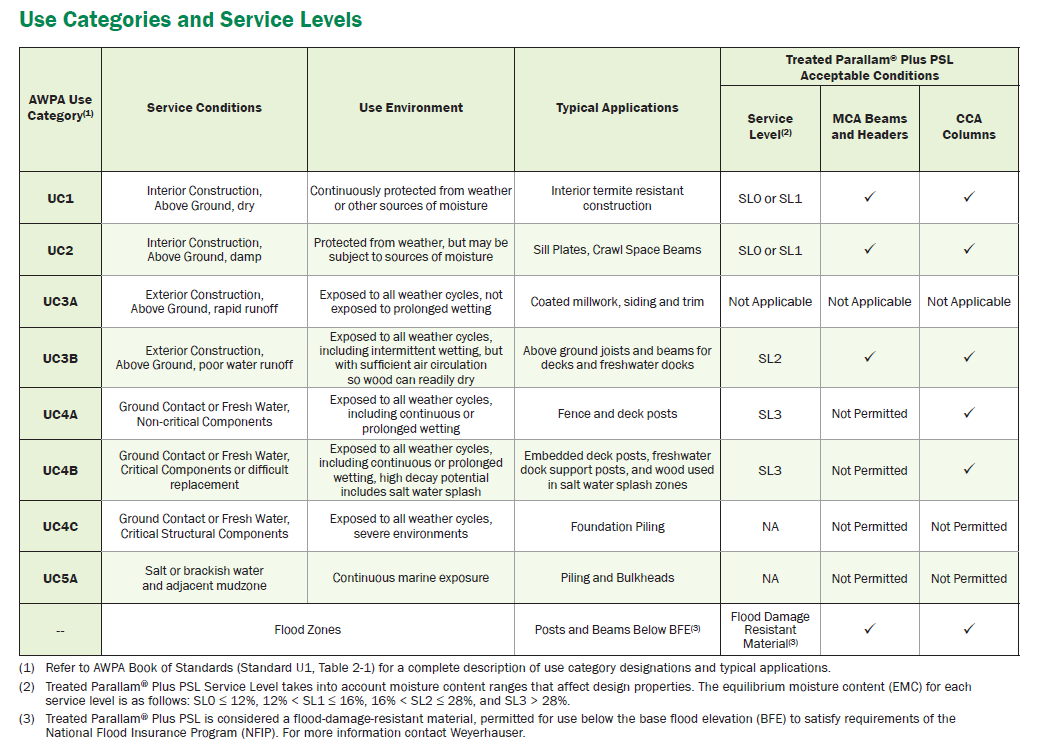
Spacings
Spacing is not applicable when the member type is a beam because these member types use the Trib Width field on the Loads tab. Both Spacings and Custom Spacing are used for joist member types only.
Custom Depth
This field is used for rectangular engineered wood products only.
Orientation
Product orientation describes how a rectangular member is placed relative to its primary bending direction.
If the wall column or wall header is a square product then either orientation will work because ForteWEB software will automatically check these products in both orientations.
Studs are always assumed to have their narrow face placed against the wall plane. The concept of product orientation is irrelevant to free standing columns because these member types do not carry wind lateral loads.
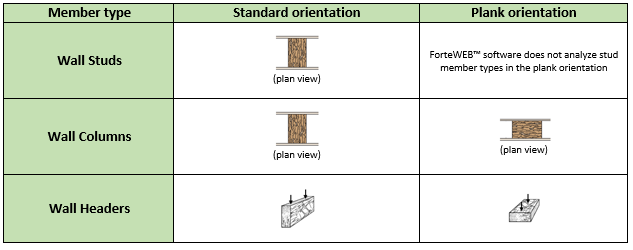
After you select a complete set of product information the Solutions and Report tabs become active and selectable. Go there to view the design results.
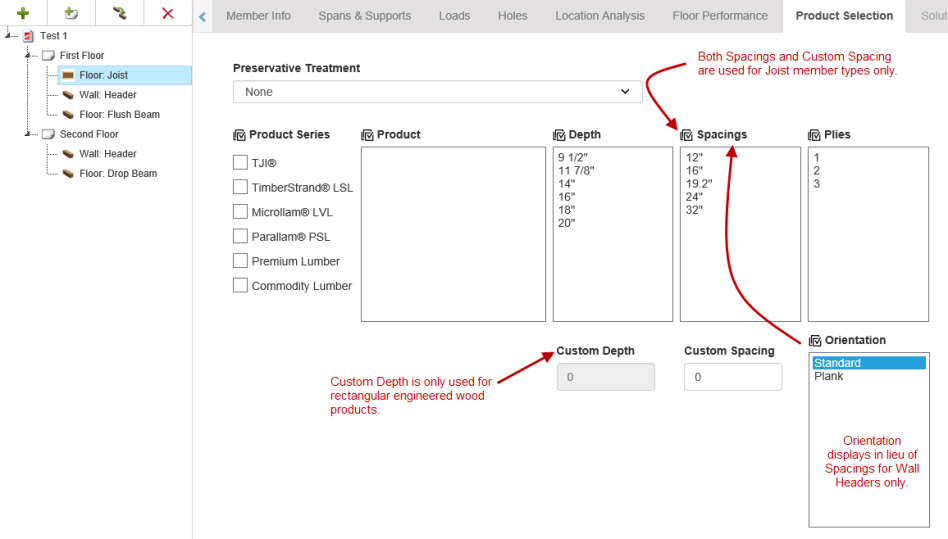
Save as Default
At the top right corner of the tab is a Save as Default button. This will save the Preservative Treatment, Product selection(s), Product Series, Depth, Plies and Custom Depth and Spacing (where applicable) as default settings for future jobs.
Defaults are saved per member type and are available for:
- Floor: Flush Beam
- Floor: Drop Beam
- Floor: Joist
- Roof: Joist
- Roof: Flush Beam
- Roof: Drop Beam
- Roof: Hip/ Valley Beam
- Ceiling: Attic Joist
- Wall: Header
- Wall: Stud
- Wall: Column
- Free Standing Post
You can return to your original settings by going to User>Settings and clicking on the Reset All Job Defaults button. This will reset all your saved defaults for each Member Type as well as your Job and Level Settings. This command will NOT affect any settings shown in the Settings dialog.